
Serviço de campo
Automatize as operações de serviço de campo para aumentar a produtividade da equipe, reduzir despesas e refinar a experiência do cliente.
Serviço de campo
Solução completa para gerenciamento de serviços de campo
Os gerentes e despachantes podem agendar tarefas com eficiência, reatribuí-las a outros funcionários / veículos em caso de situações inesperadas, recuperar relatórios para ver como o trabalho foi feito, medir a produtividade da equipe, calcular custos e muito mais.
As tarefas atribuídas podem ser visualizadas de várias maneiras:
-
Listado de forma interativa na tabela
-
Localizado no mapa
-
Programado na linha do tempo
-
Ordenado por membros da equipe
-
Visão geral no gráfico de produtividade
O usuário pode selecionar o intervalo de data e hora para visualizar as tarefas que foram concluídas, planejadas para o futuro ou atualmente em andamento. As tarefas também podem ser classificadas por status, funcionário, local ou qualquer tag personalizada.
Como um aplicativo voltado para negócios, o Tasks pode ser configurado de forma flexível para diferentes fluxos de trabalho em muitos setores.
Criar uma tarefa única ou repetida é realmente fácil, basta clicar duas vezes no mapa ou linha do tempo.
Tarefas
"Tarefas" é um recurso muito útil para o Serviço de Campo. Com esta ferramenta você pode planejar e monitorar o trabalho dos trabalhadores de campo que usam o aplicativo X-GPS Tracker . Com apenas alguns cliques, você pode criar e enviar um plano de trabalho diário para um funcionário em seu telefone celular. O funcionário receberá todas as informações necessárias para o dia, incluindo endereços, descrição da tarefa, números de contato, etc.
Lista de tarefas
Você pode ver todas as tarefas criadas de uma vez usando a lista de tarefas. A lista é dividida em colunas e contém as seguintes informações:
-
Funcionário - mostra o nome de um funcionário responsável pelo andamento e resultado da tarefa. Ao criar uma nova tarefa, selecione o funcionário na lista de funcionários .
-
Status - exibe o status atual da tarefa. Existem 7 status possíveis:
-
Rótulo - mostra o nome e endereço da tarefa. Especificado ao criar uma tarefa.
-
Iniciar - indica a hora de início planejada para a tarefa selecionada. Especificado ao criar uma tarefa.
-
Concluir - indica a hora de término planejada para a tarefa selecionada. Especificado ao criar uma tarefa.
-
Chegada - mostra a hora real e a data de chegada ao local da tarefa.
-
Duração - exibe o tempo real gasto pelo funcionário no local da tarefa.
-
Formulário - mostra a disponibilidade, número, título e status (enviado / não enviado) dos formulários anexados à tarefa. Um formulário é anexado ao criar uma tarefa.
-
Descrição - mostra a descrição detalhada da tarefa. Especificado ao criar uma tarefa.
-
Etiquetas - exibe as tags anexado à tarefa. Especificado ao criar uma tarefa.


Personalização da lista de tarefas
Os usuários têm permissão para adicionar e excluir colunas.
Por exemplo, você pode ocultar a coluna Marcas se não precisar dela.
Para personalizar a visualização da lista de tarefas:
-
Clique no ícone da roda dentada no canto superior direito da tela.
-
Marque as caixas de seleção com as informações que você precisa ver na lista.
-
Desmarque o que você deseja ocultar da visualização.
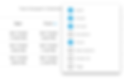
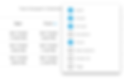
Tarefa única
Use tarefas únicas se a ordem em que são concluídas não for importante. Por exemplo, se um mensageiro tiver que entregar documentos durante o dia em vários endereços a qualquer momento.
Como criar uma tarefa
Para criar uma única tarefa:
1. Clique no botão Adicionar no canto superior esquerdo.
2. Preencha os campos:
-
Nome da tarefa - pode ser o nome do cliente ou uma descrição da tarefa (instalação do equipamento, inspeção das comunicações, etc.)
-
Localização - insira o endereço, nome do local, coordenadas geográficas ou selecione um ponto no mapa.
-
Hora da tarefa - defina a data e o intervalo de tempo (de ... a ...) quando o funcionário deve visitar o local da tarefa. Se necessário, especifique valores de tempo adicionais.
-
Funcionário - selecione um funcionário para realizar a tarefa. Para facilitar, você pode usar ferramentas adicionais.


Você pode atribuir um executor de tarefa posteriormente usando uma lista de tarefas.
Para que a tarefa seja concluída com sucesso, o funcionário deve visitá-la dentro do período de tempo especificado.
3. Clique em Salvar para concluir a criação da tarefa.
Parâmetros adicionais
Além disso, ao criar tarefas, você pode especificar:
-
Descrição da tarefa - especifique as informações que podem ser úteis. Por exemplo, o nome da pessoa de contato. Observe que todos os números de telefone especificados na descrição da tarefa poderão ser clicados e você ou um funcionário poderá discar rapidamente esses números.
-
Formulário - selecione o formulário que o funcionário deve preencher ao realizar a tarefa. O formulário só pode ser preenchido no aplicativo X-GPS Tracker
-
Tags - especifique palavras-chave ou defina tags para localizar rapidamente as tarefas necessárias mais tarde.
-
ID do pedido - atribua um ID à tarefa e informe-o ao cliente. O cliente poderá acompanhar o status do pedido usando o “Courier no mapa”.
Importação de tarefas do Excel
Quando você tem muitos funcionários ou tarefas, é mais conveniente importar listas de tarefas do que criá-las e atribuí-las manualmente uma por uma. Normalmente, neste caso, as tarefas são carregadas de sistemas externos como 1C ou outros CRMs.
Além do uso de interface de programação (API) para desenvolvedores, há uma maneira fácil de importar - a partir de um arquivo Excel. Os dados devem ser apresentados na forma de planilha XLS, XLSX ou CSV.


Para iniciar a importação de um arquivo excel, passe o mouse sobre o botão “+” e pressione “XLS”
Você verá a janela “Importação de tarefas”, onde poderá baixar o “Exemplo de arquivo” e também definir os parâmetros da tarefa.


Você pode atribuir um executor de tarefa posteriormente usando uma lista de tarefas.
Para que a tarefa seja concluída com sucesso, o funcionário deve visitá-la dentro do período de tempo especificado.
Configurações de Importação
Além das configurações privadas que são individuais para cada tarefa, você pode especificar:
-
Raio padrão - define o desvio permitido de um local especificado. Mesmo se o funcionário (veículo) não chegar ao local definido, mas chegar à área especificada, a tarefa será contada como concluída.


Se você deseja que as tarefas importadas sejam atribuídas automaticamente aos funcionários, use o recurso “Atribuição automática de tarefas”. Dessa forma, você pode especificar a quais funcionários (da lista) e como a tarefa será atribuída.
-
Ignorar endereço - a tarefa será atribuída a todos os funcionários uniformemente.
-
Usar endereço do funcionário - as tarefas serão atribuídas de acordo com a distância do endereço residencial do funcionário.
-
Usar endereço do departamento - a tarefa será atribuída de acordo com a distância do departamento do funcionário.


Os endereços dos departamentos e funcionários podem ser especificados em seus cartões.
Importação de tarefas de TXT
Quando você tem muitos funcionários e / ou muitas tarefas para eles fazerem, é mais conveniente importar listas de tarefas do que criá-las e atribuí-las manualmente. Normalmente, neste caso, as tarefas são carregadas de sistemas externos como 1C ou outros CRMs.
Além do uso da interface de programação (API) para desenvolvedores, há uma maneira fácil de importar - copiar de uma planilha, por exemplo, Excel, OpenOffice Calc, LibreOffice Calc, Google Spreadsheet e outros.


Para iniciar a importação de uma planilha, passe o mouse sobre o botão “+” e pressione “TXT”:
Você verá a janela “Importação de tarefas” que conterá um grande campo onde você pode simplesmente colar as tarefas da área de transferência (copiar e colar) de uma tabela externa.
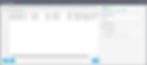
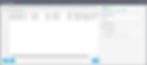
Tarefas de rota
Além de tarefas simples, você pode criar tarefas de rota. É muito conveniente no caso de um funcionário visitar vários locais no mesmo percurso. Esta função ajuda a avaliar a conveniência da rota e corrigi-la.
Para criar uma tarefa de rota, você também precisa:


-
Execute o aplicativo “Tarefas”
-
Clique em "+"
Na próxima janela, você deve definir o primeiro local e, em seguida, clicar no botão "adicionar novo ponto de verificação". Depois disso, sua tarefa será transformada em tarefa de rota.
Nesta janela, você também pode dar um título à sua tarefa, descrevê-la, adicionar tags, atribuí-la a um funcionário e adicionar mais pontos de verificação.
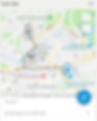
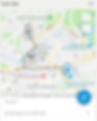
Os pontos de verificação serão conectados automaticamente à rota e a tarefa deve ser executada de acordo com a sequência fornecida.
Otimizar rota
Imagine que um mensageiro precise entregar encomendas em vários endereços em diferentes áreas da cidade. Além disso, cada endereço tem seu próprio tempo de entrega. Como encontrar rapidamente a sequência ideal e conveniente para visitar cada cliente? Para tais casos, existe um recurso de otimização de rota . O sistema pode determinar automaticamente a ordem de cada ponto da tarefa de rota, levando em consideração o endereço, a hora e o ponto de início da tarefa.
Este recurso permitirá que você reduza os custos de combustível, aumente a velocidade de conclusão das tarefas e melhore a produtividade.
Para otimizar a rota:
1. Crie uma tarefa de rota, especifique a hora e o endereço de cada ponto
2. Clique em "Otimizar rota"
3. Defina o ponto de partida
4. Clique em "Otimizar"
5. Agora, os pontos são definidos na ordem mais conveniente. O mensageiro pode visitar todos os endereços o mais rápido possível.
A plataforma pode otimizar até 25 pontos em uma tarefa de rota.


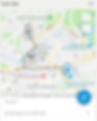
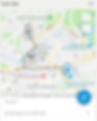
O sistema também leva em consideração a hora de início da tarefa. Por exemplo, se um dos pontos tiver um intervalo posterior aos outros, este ponto será sempre o último da fila.
Operações com tarefas
Pesquisar e filtrar tarefas
Tarefas de pesquisa
Você pode localizar e classificar tarefas com base em seus nomes ou tags atribuídas. Por exemplo, você pode exibir facilmente apenas tarefas urgentes ou todas as tarefas para entregas.
Para pesquisar tarefas:
1. Clique na barra de pesquisa no topo da página
2. Selecione uma tag em um menu suspenso ou insira sua própria solicitação


Você pode usar vários parâmetros em sua pesquisa se separá-los pressionando enter. Por exemplo, você pode encontrar todas as entregas urgentes de móveis no centro de Austin.
Filtrar tarefas
Nosso menu de tarefas tem uma opção de filtro que permitirá que você exiba apenas as tarefas que satisfazem os critérios especificados.
As tarefas podem ser filtradas por:
-
Data de conclusão
-
Funcionário designado
-
Status atual
Filtrar tarefas
Filtrar por data permitirá que você exiba tarefas agendadas para um determinado período.
Para filtrar tarefas por data, você deve:
1. Clique no campo de data acima da lista de tarefas
2. Selecione o intervalo de datas
Depois disso, a lista conterá apenas as tarefas agendadas para o período de tempo selecionado.
Filtrar por funcionário
As tarefas podem ser classificadas por funcionário atribuído. Isso permitirá que você visualize apenas as tarefas atribuídas a determinado pessoal ou grupo.
Para filtrar tarefas por funcionário, você deve:
1. Clique no campo Funcionário acima da lista de tarefas
2. Selecione funcionários ou um grupo.
Depois disso, a lista exibirá as tarefas atribuídas ao pessoal selecionado.
Filtrar por status
Filtrar por status permitirá que você visualize tarefas em um determinado status - não atribuídas, atribuídas, recebidas, concluídas, concluídas com erros, atrasadas ou com falha.
Para filtrar tarefas por status, você deve:
1. Clique no campo Status acima da lista de tarefas
2. Selecione os status necessários
Depois disso, apenas as tarefas com status especificados serão exibidas.
Classificação e agrupamento de tarefas
Agrupamento de tarefas na lista
Inicialmente, todas as tarefas são mostradas em uma lista comum. Por conveniência, você pode agrupar tarefas - divida a lista Geral em grupos. Use um dos seguintes critérios para agrupar a lista:
-
Por funcionário.
-
Por status.
-
Pelo endereço.
-
Por etiqueta.


Por exemplo, você pode agrupar a lista por funcionário e imprimir uma lista de empregos para cada funcionário.
Classificação de tarefas na lista
Você pode classificar as tarefas para facilitar a exibição na lista.
Para classificar a lista de tarefas, clique no nome da coluna pela qual deseja classificar.
A lista pode ser classificada pelas seguintes colunas:
-
Empregado
-
Status
-
Rótulo
-
Hora de início
-
Hora de término


Por exemplo, você pode classificar as tarefas pela coluna Iniciar para ver as tarefas mais cedo.
Edição e exclusão de tarefas
Tarefas de edição
Você pode editar tarefas na seção “Informações da tarefa” no lado direito da tela. A edição está disponível apenas para tarefas com os status “Não atribuída”, “Atribuída”, “Chegada”. Por exemplo, a data / hora da visita do mensageiro foi alterada, você pode alterar a data e a hora da tarefa também.
Como editar uma tarefa:
1. Selecione uma tarefa que deseja editar na lista de tarefas. A rota / destino da tarefa e o funcionário, que foi atribuído a esta tarefa, aparecerão na parte direita da tela
2. Faça as alterações necessárias no canto inferior direito da tela . Os seguintes parâmetros estão disponíveis para alterações:
-
Cessionário
-
Etiqueta do Taks
-
Descrição
-
Endereço
-
Data e hora
-
Formulário da tarefa
Excluindo tarefas
Por exemplo, se o seu cliente recusou uma entrega, você pode remover tarefas desnecessárias.
Observe que as tarefas removidas não podem ser restauradas.
Como excluir uma tarefa:
1. Selecione as tarefas que deseja excluir
2. Clique no botão “Excluir” no canto superior direito
3. Em seguida, confirme a exclusão


Atribuir tarefas a aplicativos rastreadores X-GPS
Este recurso facilita seu trabalho. Você acabou de atribuir um plano de um dia ao seu funcionário remotamente. Por exemplo, um mensageiro não precisa chamar um gerente para esclarecer o próximo local a ser visitado, assim como o funcionário aprenderá online sobre novas tarefas e quaisquer alterações no plano a partir de uma notificação no aplicativo X-GPS Tracer. O trabalhador sabe que o sistema registrou sua chegada e o status do trabalho. O filtro especial permite que o funcionário escolha a tarefa atribuída mais preferível da lista.
Notificações push sobre novas tarefas e alteração do status da tarefa
Quando um gerente atribui uma nova tarefa ou edita uma já atribuída, um funcionário remoto recebe uma notificação push no smartphone ou tablet.


O sistema também notifica a chegada do funcionário ao local da tarefa e o status do processo, por exemplo, “concluído”, “falhou” ou “atrasado”. As notificações são acompanhadas por um sinal sonoro ou vibração.


Descrição detalhada das tarefas e uma marca no mapa
Os funcionários clicam em uma nova notificação de tarefa e veem as informações detalhadas sobre ela:
-
Título
-
Status (por exemplo, “programado”)
-
Endereço da tarefa
-
Rota para o local e uma direção com base na localização atual do trabalhador remoto
-
Tempo de execução e o mínimo de atraso possível
-
Informações adicionais sobre a tarefa


As tarefas de grupo também têm essa função. Você pode tocar em qualquer tarefa do grupo e ver informações detalhadas sobre ela.


Obtenha uma rota ideal para o local da tarefa
Toque em um ícone próximo ao endereço da tarefa e o sistema irá mostrar a você a direção do local atual até o ponto da tarefa.


Uma lista de tarefas na tela do funcionário
Escolha a guia Tarefas no aplicativo Tracker para ver toda a lista de tarefas pendentes. Cada tarefa tem seu status de processo: “atribuída”, “atrasada”, “concluída” etc.
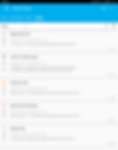
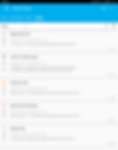
Um funcionário pode ver as tarefas concluídas, atuais e planejadas. Basta selecionar o dia ou intervalo de tempo desejado.


Classificando por distância, tempo e status
Também é possível ordenar a lista de tarefas em ordem alfabética, por tempo ou por distância de um executor. Você deve apenas escolher o recurso desejado nas configurações.


Você pode classificar as tarefas por status: concluído, não concluído ou com qualquer status.


A nova atualização é realmente útil para empresas que trabalham com representantes de vendas, transportadoras, engenheiros de serviço, motoristas, auditores de campo, etc.
Tarefas de impressão
Imprima uma lista de tarefas para seus funcionários. Por exemplo, você pode imprimir uma lista de tarefas para a próxima semana e entregá-la a um mensageiro.
Para imprimir tarefas:
1. Selecione as tarefas necessárias.
2. Clique no botão "Imprimir" no canto superior direito.
3. No canto superior direito, clique no botão “Relatório pronto” que apareceu.
4. Imprima ou salve o relatório aberto em PDF.
Tags de tarefa
Uma "etiqueta" é uma etiqueta afixada para identificar algumas informações.
Em nosso sistema as tags ajudam você a encontrar lugares, funcionários, tarefas ou veículos. Você pode criar tags por conta própria de acordo com suas necessidades. Um objeto pode ter várias tags.
Para encontrar todos os objetos com uma tag, você precisa inseri-la em uma caixa de pesquisa e o sistema exibirá as informações imediatamente.


Como adicionar tags?
Durante a adição / edição de uma tarefa, você pode adicionar uma tag a ela. Para isso, você deve abrir um cartão de tarefa e inserir suas tags separadas por vírgulas na caixa “Avançado”. Depois de salvar uma tarefa, as tags ficam disponíveis na lista geral que podem ser visualizadas durante a próxima anexação.
Formulários
Um formulário é um documento eletrônico anexado a uma tarefa. Os funcionários preenchem formulários durante ou após a conclusão de uma tarefa usando o aplicativo móvel X-GPS Tracker . Dessa forma, um funcionário pode enviar de forma fácil e rápida informações sobre os resultados da tarefa para um escritório: pedidos de clientes recebidos, relatório de inspeção de objetos remotos.
Um formulário é criado por um supervisor e contém campos de texto ajustáveis do conteúdo necessário (texto, dados etc.), bem como campos separados para arquivos de mídia (fotos, vídeos etc.)
Como começar
Para começar a usar formulários:
-
Crie um formulário contendo os componentes necessários.
-
Agende uma tarefa e anexe um formulário a ela .
Existem três maneiras de visualizar os dados dos formulários preenchidos:
-
Na lista de formulários enviados, você pode visualizar todos os formulários preenchidos e examinar seu conteúdo. Mais detalhes.
-
Por meio das notificações instantâneas. Você pode receber notificações instantâneas de formulários preenchidos por funcionários móveis. Por exemplo, para operadores sentados em um escritório, será muito mais fácil processar os pedidos dos representantes de vendas. As notificações são recebidas por sms ou e-mail e contêm um link de download para um arquivo PDF. Mais detalhes.
-
No relatório de estatísticas. Você obterá as estatísticas dos dados concluídos em formato de tabela. A tabela contém estatísticas de resumo sobre os componentes selecionados. Mais detalhes.
Crie um formulário
Crie formulários de acordo com o fluxo de trabalho da sua empresa. É possível fazer qualquer número de formulários e ajustá-los às tarefas correspondentes executadas por um funcionário.
Para criar um formulário:
-
Execute o aplicativo “Tarefas”.
-
Abra o módulo “Formulários”.
-
Clique no botão Adicionar.
-
Escolha os componentes necessários no lado esquerdo da tela.




Existem configurações adicionais disponíveis para cada formulário:
-
Usar como padrão: recomendamos definir esta opção quando houver um e o mesmo formulário usado várias vezes. Ative a opção e o formulário selecionado será definido automaticamente para cada tarefa criada.
-
Enviar formulários apenas na zona: com esta opção ativada, um funcionário não terá permissão para preencher e enviar um formulário fora da zona de tarefa. Dessa forma, você pode definir o local onde o formulário só pode ser enviado, por exemplo. durante uma reunião com o cliente. Isso melhorará a confiabilidade dos dados e garantirá seu recebimento em tempo hábil.




Ao trabalhar com componentes de formulário, você pode:
-
Tornar obrigatório o preenchimento de um componente - você pode definir os componentes mais importantes como obrigatórios e também permitir que um funcionário escolha outros componentes que contenham informações adicionais. Dessa forma, um funcionário poderá enviar um formulário do aplicativo móvel X-GPS Tracker para um servidor somente após ter preenchido todos os componentes necessários.
-
Você pode arrastar elementos para um novo local usando o mouse.
-
Copie, edite ou exclua componentes.
Você pode encontrar a descrição detalhada dos componentes em uma lista abaixo:
Envie um formulário para um funcionário
Anexe um formulário às tarefas correspondentes executadas por um funcionário. Siga estas etapas para anexar rapidamente um formulário à tarefa necessária:
-
Abra a janela de criação de uma nova tarefa .
-
Escolha um funcionário para realizar a tarefa.
-
Selecione um formulário da lista no campo “Adicionar formulário de tarefa”.
-
Salve a tarefa.


Em seguida, um funcionário receberá uma tarefa contendo o formulário correspondente no aplicativo móvel X-GPS Tracker .
Preencher um formulário
Um funcionário preenche um formulário durante a execução de uma tarefa ou após sua conclusão. Um trabalhador insere informações sobre os resultados das tarefas e ações. Para começar a preencher um formulário:
-
Execute o aplicativo móvel X-GPS Tracker .
-
Mude para a seção “Tarefas”.
-
Abra a tarefa necessária.
-
Escolha um formulário na descrição da tarefa.
Após o preenchimento de todos os campos obrigatórios, será enviado um formulário para um serviço de monitoramento. O envio do formulário é uma das condições essenciais para a conclusão bem-sucedida da tarefa.
Notificações de envio de formulário
As notificações permitem saber a tempo sobre a chegada do formulário a um serviço de monitoramento. Siga estas etapas para configurar notificações:
-
Abra o aplicativo “ Regras de alerta ”.
-
Clique no botão “Adicionar regra”.
-
Escolha os objetos nos quais a regra será aplicada.
-
Selecione “Desempenho da tarefa” na lista de eventos e pressione próximo.
-
Abra a seção “Opções de regra” e marque “Formulário enviado”.
-
Mude para a guia de notificações e escolha o tipo de notificação.






As notificações permitem saber a tempo sobre a chegada do formulário a um serviço de monitoramento. Siga estas etapas para configurar notificações:


Ver formulários preenchidos
Você pode consultar os formulários já enviados e também compará-los entre si. Para visualizar um formulário:
-
Clique no aplicativo “ Tarefas ”.
-
Abra o módulo “Formulários”.
-
Guie o cursor sobre o nome do formulário necessário e pressione “Envios” no lado direito da tela.
-
Selecione o formulário necessário na lista na parte inferior da tela.


A lista permite comparar o desempenho de um funcionário com o de outros funcionários.


Os envios contêm a seguinte funcionalidade:
-
Downloading - faça download de formulários nos formatos Excel, CSV e PDF.
-
Filtragem - esta função adiciona uma linha adicional à tabela de formulários, permitindo adicionar parâmetros de filtragem à tabela. Por exemplo, uma determinada data de criação da tarefa ou o nome de um determinado funcionário.
-
Personalização de tabelas - possibilidade de adicionar e ocultar as principais informações e campos do formulário.


Relatório de “valores do formulário de tarefa”
Você pode visualizar e comparar os resultados de desempenho de cada funcionário no relatório “Valores do formulário de tarefas”. Para criar um relatório:
-
Abra o aplicativo “ Relatórios ”.
-
Pressione “Criar relatório”.
-
Selecione o ponto “Valores do formulário de tarefa” na lista.
-
Marque os objetos que você deseja criar um relatório.
-
Escolha um intervalo de datas.
-
Clique no botão “Construir relatório”.


Tarefas recorrentes
Se você ou seus funcionários usam tarefas com bastante frequência e essas tarefas são sempre as mesmas, você pode usar recorrências em vez de criar novas tarefas todas as vezes. Uma recorrência predefinida com os parâmetros especificados será gerada em intervalos especificados por você.
Como criar uma tarefa recorrente
1. Em primeiro lugar, entre na seção "Tarefa recorrente"
2. Clique no botão "Adicionar"
3. Preencha a recorrência da tarefa como uma tarefa simples ou de rota, especifique também a programação da tarefa. As tarefas serão criadas de acordo com este calendário


A programação inclui os seguintes campos:
Básico


-
Iniciar - a hora em que a tarefa será iniciada
-
Duração - número de repetições, pode ser especificado em dias, horas ou minutos
Adicional
-
Atraso admissível - permite que o funcionário apareça no local de execução da tarefa, não no momento exato do início da tarefa, mas após o período de tempo especificado
-
Duração da visita - o tempo mínimo que um funcionário deve gastar no endereço da tarefa
-
Ignorar visitas aleatórias com duração menor que - se o funcionário não planeja realizar a tarefa, mas está no endereço da tarefa, este parâmetro permitirá não considerar a localização do funcionário no endereço da tarefa por um determinado período de tempo
Uma tarefa recorrente pode ser atribuída a apenas um funcionário.
O menu de criação de uma recorrência também contém a possibilidade de criar um formulário para uma tarefa recorrente, para isso você deve clicar no botão "Criar novo formulário".
Como gerenciar uma tarefa recorrente
Tarefas recorrentes podem ser agrupadas por período, funcionário, endereço e filtradas por um funcionário.
Para editar uma tabela com tarefas recorrentes, clique no botão "Gerenciar uma lista de tarefas" e selecione as colunas que você precisa.
Tarefas recorrentes podem ser excluídas individualmente ou em grupos. Para excluir várias recorrências, você deve marcá-las e clicar no botão "Excluir a tarefa recorrente selecionada" no canto superior direito da tabela de recorrências.


As tarefas já criadas podem ser alteradas pressionando o botão "Editar" na tarefa recorrente necessária na lista. Depois disso, o menu usual de criação de uma tarefa recorrente aparecerá.
Funcionários
Lista de funcionários
Para um trabalho rápido e conveniente em aplicativos corporativos (principalmente - com o aplicativo “Tarefas”), é recomendado usar o diretório de funcionários e o diretório de departamentos. Por exemplo, depois de definir um número de telefone de contato, você pode enviar um SMS para seu funcionário diretamente do aplicativo.
Diretório de funcionários
Cartão de funcionário - é um registro sobre um funcionário da organização, que contém os seguintes campos:
-
Sobrenome, nome, nome do meio
-
foto
-
Telefone e e-mail
-
Endereço do local (em geral, pode não coincidir com o endereço do escritório / filial do funcionário)
-
Informações da carteira de habilitação
-
Departamento do funcionário (filial)


Importação de funcionários
No uso corporativo de monitoramento GPS, às vezes você tem que trabalhar com grandes volumes de dados. Por exemplo, quando você precisa usar diretórios de funcionários e diretórios de departamentos.
Quando precisar adicionar uma grande lista de funcionários, você pode economizar algum tempo e importá-la de um arquivo Excel. Os dados devem ser apresentados na forma de planilha XLS, XLSX ou CSV.
Para começar a importar de um arquivo:
1. Vá para o aplicativo “Tarefas”.
2. Vá para “Funcionários” inserido em “Funcionários”.
3. Clique em Criar → importar do arquivo Excel.


Você verá a janela “Importação de funcionários” onde poderá baixar o “Exemplo de arquivo” e também configurar o geocodificador (usando diretório de endereços) e usar cabeçalhos de arquivo. Se você deseja que as colunas da tabela de importação se correlacionem corretamente com os dados no sistema de monitoramento, é recomendável especificar os cabeçalhos dos campos. No entanto, se isso não for feito, o sistema solicitará que o usuário atribua essa correspondência durante o processo de importação.


No arquivo baixado você deve preencher as seguintes colunas para importar os dados:
-
Nome
-
Nome do meio
-
Sobrenome e outro
Depois de preencher o arquivo, você deve salvá-lo no seu PC
Baixe o arquivo para o sistema
1. Clique no botão Selecionar.
2. Especifique o caminho do arquivo salvo.
3. Clique em Avançar.


Você verá a janela onde precisa verificar os cabeçalhos das colunas e prosseguir para a próxima etapa.
Se algum dos campos estiver incorreto. Por exemplo vazio, o sistema irá sugerir especificar estes parâmetros. Se os campos estiverem vazios, os registros não serão importados.


A importação será concluída com sucesso se os dados forem inseridos corretamente e os novos registros forem exibidos na lista de funcionários
Classifique seus funcionários
Quando você tem muitos funcionários móveis, é bastante problemático encontrar o que você precisa. Em nosso sistema você tem a possibilidade de classificar seus funcionários por nome ou à distância. Ajuda a encontrar rapidamente o responsável por cada local ou o funcionário mais próximo para realizar uma tarefa. Esta função está disponível para todas as tarefas: simples, múltiplas ou amostras. Os critérios escolhidos são marcados.
Como classificar funcionários:
1. Execute o aplicativo "Tarefas"
2. Pressione o botão "+" para criar uma nova tarefa
3. Descreva uma tarefa, o endereço do ponto ou simplesmente escolha um lugar no mapa
4. Clique na lista de funcionários e escolha
Classificar por nome
Como classificar funcionários:


Classificar por distância
Este tipo de classificação coloca os executores em ordem crescente de distância ao local da atribuição, para isso é necessário especificar o endereço do local da tarefa. Se você alterar o local da atribuição, a lista de artistas classificados por distância será atualizada automaticamente.


Status
Se o funcionário estiver disponível para uma mudança de status de trabalho (ou seja, ele pode relatar que está ocupado no sistema), seu status atual será exibido na lista ("ocupado", "livre", "indo para o cliente" , etc.).
Os status são exibidos apenas para dispositivos que estão online - isso garantirá a relevância dos dados. Além da janela de atribuição de tarefas, os status são mostrados na lista de funcionários na aba "Situação".


Essas funções serão úteis para serviços de entrega, serviços de correio, empresas que fornecem pessoal operacional, empresas de distribuição, serviços de táxi, empresas de transporte.
Por exemplo, classificar "por distância" ajudará a encontrar o correio mais próximo para retirar com urgência os documentos necessários do endereço especificado; e o status de trabalho mostrará qual dos funcionários mais próximos está livre e poderá comparecer ao cliente; a classificação por nome ajudará a encontrar rapidamente o representante de vendas responsável por trabalhar com o ponto de venda e mostrar se seu status operacional permite que ele agende uma visita.
Etiquetas de funcionários
O que é “Tag”?
“Etiqueta” é uma etiqueta afixada com o objetivo de identificar algumas informações.
Em nosso sistema, as tags ajudam você a encontrar os locais, funcionários, tarefas ou veículos desejados. Você pode criar tags por conta própria de acordo com suas necessidades. Um objeto pode ter várias tags.
Para encontrar todos os objetos com uma tag, você precisa digitá-la em uma caixa de pesquisa e o sistema exibirá as informações imediatamente.
Como adicionar tags
Para adicionar uma tag, você precisa inserir palavras-chave em uma caixa especial durante a criação / edição do cartão pessoal do funcionário. Usando tags você pode encontrar facilmente, por exemplo, todos os funcionários com veículos particulares.


Locais
Esta seção é uma ferramenta avançada para trabalhar com lugares, incluindo aqueles criados com ferramentas de mapa . Aqui você pode adicionar, editar, excluir locais, bem como atribuí-los aos funcionários.
Instrumentos básicos
Depois de abrir a seção, você verá uma lista de locais disponíveis com todos os campos, incluindo os personalizados . A seguinte funcionalidade está disponível para você nesta página:
1. Informações detalhadas. Clique em qualquer local da lista para que sua localização no mapa e o conteúdo de todos os campos sejam exibidos à direita.


2. Classificação. Você pode classificar a lista por quase qualquer campo. Para fazer isso, clique no título da coluna e todos os elementos serão organizados em ordem crescente. Clique novamente para classificá-los em ordem decrescente.
3. Agrupar por. Você pode agrupar todos os locais de acordo com os funcionários responsáveis atribuídos.
4. Filtro. Clique no ícone do funil no topo da lista e uma caixa de entrada aparecerá no cabeçalho de cada coluna. Insira os dados lá para filtrar apenas os locais no campo que contêm o texto que você inseriu.
5. Personalize colunas. Clique no ícone de engrenagem na parte superior da lista e selecione quais campos devem ser exibidos. Isso pode ser útil se você adicionou muitos campos personalizados e não deseja que todos eles apareçam na lista.
6. Editar. Selecione um lugar e clique no ícone do lápis para ir para a janela de edição.
7. Exclua. Selecione um ou mais lugares e clique no ícone da lixeira para excluí-los.
8. Crie um lugar. Clique no ícone “+” no canto superior esquerdo para criar um novo local. Você também pode importar locais de um arquivo Excel (exceto para campos personalizados). Leia mais sobre a importação de lugares neste artigo .
Criando lugares
Clique no botão "+" no canto superior esquerdo para abrir o menu de criação de um novo local.
Aqui você pode preencher todos os campos, padrão e adicionados por você.
Os campos obrigatórios serão marcados com um asterisco. O lugar não pode ser salvo até que eles estejam cheios.
Você também pode alterar o ícone de local clicando no botão correspondente no canto superior direito. O sistema solicitará que você escolha entre os disponíveis ou carregue sua própria imagem.

